Oferty

Chcesz wiedzieć jak wyglądają działania sprzedażowe Twoich pracowników?
Za pomocą Ofert, dzięki powiązaniom danych w systemie Egito CRM,
odnajdziesz odpowiedzi na pytania takie jak:
- Która oferta?
- W jakim kształcie?
- Których produktów dotyczy?
- Jaka propozycja cenowa?
- Który klient/lead?
- Który pracownik?
- Kiedy zostało wysłane?
- Z jakim rezultatem?
Jak utworzyć ofertę?
Z Menu górnego w zakładce Sprzedaż wybierz przycisk Dodaj ofertę. Zostaniesz poproszony o wybór sposobu dodawania:
- Dodaj ofertę - stwórz nową, od podstaw.
- Dodaj z szablonu - użyj wcześniej utworzonego szablonu.
- Dodaj nowy szablon - skomponuj szablon oferty.
Bez względu na decyzję zostaniesz przeniesiony do formularza dodawania
nowej oferty. Nowa oferta będzie domyślnie pusta, z szablonu będzie
posiadała częściowo uzupełnione dane, nowy szablon będzie możliwy do
zapisania w szablonach (u góry formularza zamiast Zapisz będzie
Zapisz jako szablon). Formularz wygląda następująco: 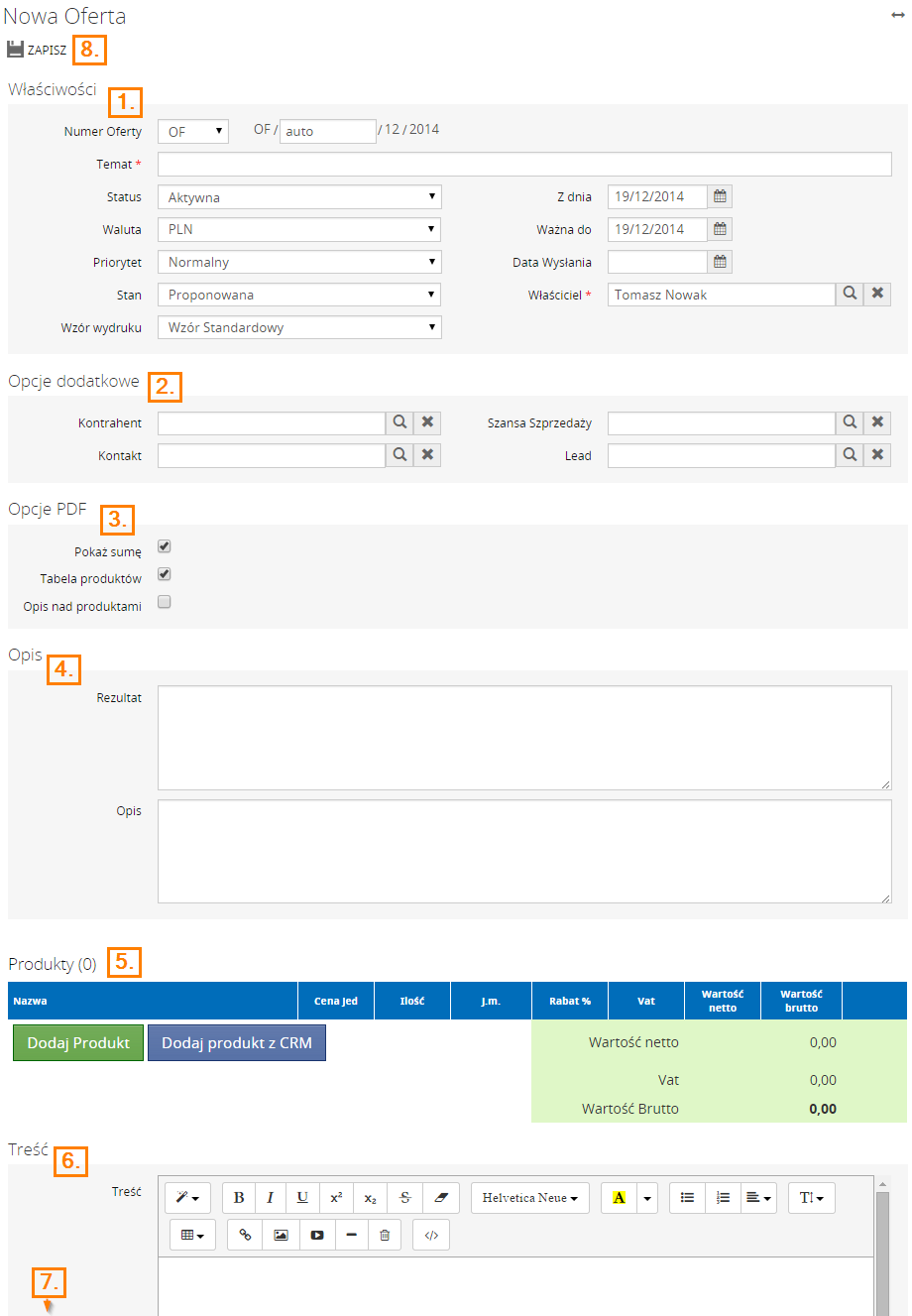
- Właściwości - podstawowe informacje o ofercie.
- Numer oferty - pozwala na jej szybką identyfikację podczas dalszej pracy. Nadawany jest automatycznie. Możesz wybrać gotową, zdefiniowaną przez administratora numerację lub wpisać ją ręcznie.
- Temat - skojarzenie, z którym związana jest oferta. Nie musi być to wartość unikalna, czyli nazwa ta może się powtarzać przy innych ofertach, lecz polecamy stosować nazwy takie by łatwo było rozróżnić ją od innych tematów.
- Status - wybierasz czy oferta jest aktywna, potencjalna lub nieaktywna. Pomoże Ci to w bieżącym przeglądaniu listy ofert, na której nie będą wyświetlane oferty nieaktywne.
- Waluta - wybór waluty, w której wystawiony będzie dokument. Domyślnie będzie to PLN, ale do wyboru masz również EUR i USD. Aby dodać inne waluty skontaktuj się z naszym Działem pomocy.
- Priorytet - określ istotność danej oferty.
- Stan - określ na jakim etapie działań znajduje się oferta.
- Wzór wydruku - uzupełniane dane z formularza zostaną wstawione do odpowiedniego szablonu pliku PDF. Możesz mieć kilka zdefiniowanych wcześniej wzorów faktur. Aby je dodać skontaktuj się z naszym Działem pomocy.
- Z dnia - jest to data utworzenia oferty, widnieć będzie na generowanym wydruku/pliku PDF.
- Ważna do - określa termin ważności oferty.
- Data wysłania - jeśli wysyłałeś ofertę bez udziału programu wpisz ręcznie kiedy została wysłana.
- Właściciel - za pomocą
 wybierz z
bazy pracownika, który będzie upoważniony do edycji oferty.
wybierz z
bazy pracownika, który będzie upoważniony do edycji oferty.
- Opcje dodatkowe - pozwala powiązać ofertę z osobami z bazy
danych.
- Kontrahent, czyli z listy kontrahentów wybierasz klienta, do którego skierowana będzie oferta. Po wybraniu kontrahenta będziesz wybierał spomiędzy jego kontaktów. W sytuacji, w której najpierw wybierzesz kontakt, odpowiedni kontrahent zostanie wstawiony automatycznie.
- Kontakt to przedstawiciel klienta, który odpowiada za dane zlecenie. Gdy wcześniej określisz kontrahenta, wybierał będziesz z kontaktów przypisanych do niego. W sytuacji, w której najpierw wybierzesz kontakt, odpowiedni kontrahent zostanie wstawiony automatycznie w polu powyżej.
- Szansa sprzedaży - określ powiązanie z istniejącą szansą. Uzupełni automatycznie Kontrahenta i Kontakt przypisane do niej.
- Lead - jeśli ofertę kierujesz do leada to wybierz z bazy do którego.
- Opcje PDF - dodatkowe funkcje widoczne później na wydruku/pliku.
- Pokaż sumę - Na ofercie zamieszczone będzie podsumowanie cen.
- Tabela produktów - powstanie spis oferowanych produktów.
- Opis nad produktami - nad każdym z produktów znajdzie się szczegółowa charakterystyka.
- Opis - miejsce na dodatkowe informacje dotyczące oferty.
- Rezultat - przedstaw efekty wysłania oferty.
- Produkty - dodawaj i usuwaj produkty z oferty. Liczba w nawiasie
określa ile z nich zawiera już oferta. Wyświetlona lista pokazuje
kwoty Netto/Brutto dodanych produktów. Możesz zamieścić nowe za
pomocą:
- Dodaj produkt - użyj jeśli potrzebujesz dodać produkt niebędący produktem z magazynu.
- Dodaj produkt z CRM - w przypadku dodawania produktu tak by automatycznie wygenerować dokumenty magazynowe i mieć kontrolę nad stanem magazynowym. Produkty takie muszą być wcześniej dodane do bazy danych, przyjęte na magazyn i dostępne pod względem ilości.
- Treść - jest to pole specjalnie do zamieszczenia koncepcji wysyłanej oferty. Na jej podstawie wygenerowany będzie e-mail.
- Załączniki - jeżeli potrzebujesz zamieścić załączniki to tutaj wybierasz czy będą to pliki do wglądu wewnętrznego czy może te przesyłane klientowi razem z korespondencją.
- Tworzenie oferty finalizujesz poprzez przycisk Zapisz.
- W przypadku błędów pozostaniesz w trybie edycji a wymagające korekty pola zostaną podkreślone na czerwono.
Jak pracować z ofertą?
Po dodaniu oferty lewy panel pozwoli na nawigację w ramach oferty.
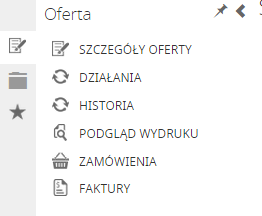
Dzięki niemu przejdziesz do szczegółów oferty, zaplanujesz działania,
przejrzysz przebieg komunikacji, sprawdzisz jak wyglądać będzie oferta
oraz wydrukujesz ją. Na dole panelu znajdziesz odsyłacze do powiązanych
z ofertą: kontrahenta, kontaktu, szansy sprzedaży lub leada.
Jak dodać produkty do oferty?
By oferta zawierała informacje na temat wyceny końcowej wszystkich produktów, których dotyczy zlecenie należy je dodać poprzez edycję. Wejdź w szczegóły oferty i kliknij Edytuj z przycisków w panelu głównym.
- Produkty - dodawaj i usuwaj produkty z oferty. Liczba w nawiasie
określa ile z nich zawiera już oferta. Wyświetlona lista pokazuje
kwoty Netto/Brutto dodanych produktów. Możesz zamieścić nowe za
pomocą:
- Dodaj produkt - użyj jeśli potrzebujesz dodać produkt niebędący produktem z magazynu.
- Dodaj produkt z CRM - w przypadku dodawania produktu tak by automatycznie wygenerować dokumenty magazynowe i mieć kontrolę nad stanem magazynowym. Produkty takie muszą być wcześniej dodane do bazy danych, przyjęte na magazyn i dostępne pod względem ilości.
- Wybór zawsze potwierdzasz klikając przycisk Zapisz.
Jak przeglądać listę ofert?
Z Menu górnego w zakładce sprzedaż wybierz listę ofert, która
wyświetli istniejące oferty. 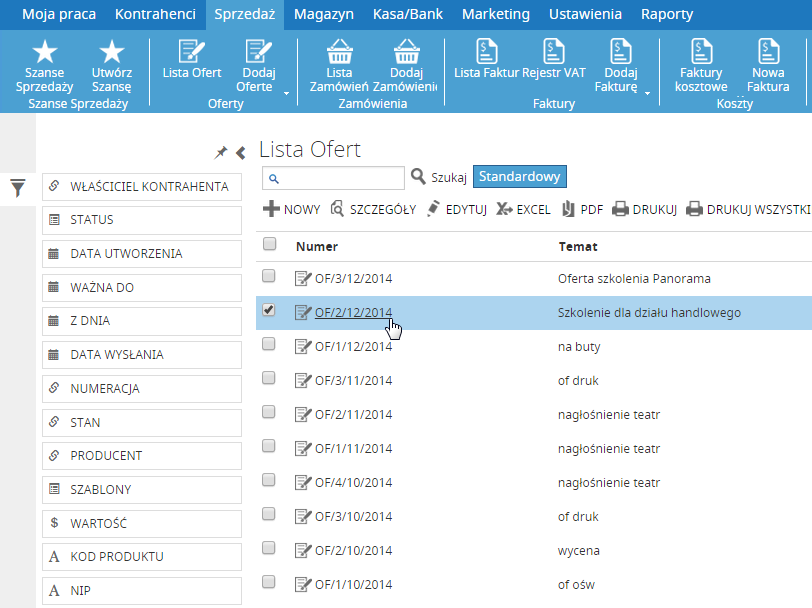 Aby łatwiej znaleźć tę
potrzebną skorzystaj z szybkich filtrów z lewego panelu, które będą
dopasowywać wyświetlaną zawartość do wybranych zakresów. Jeżeli
poszukujesz niedawno przeglądanej oferty to wybierz ostatnio otwarte.
Aby łatwiej znaleźć tę
potrzebną skorzystaj z szybkich filtrów z lewego panelu, które będą
dopasowywać wyświetlaną zawartość do wybranych zakresów. Jeżeli
poszukujesz niedawno przeglądanej oferty to wybierz ostatnio otwarte.
Jak wydrukować ofertę?
 Oferty
możesz drukować pojedynczo:
Oferty
możesz drukować pojedynczo:
- z poziomu szczegółów oferty
- z poziomu listy ofert.
W tym drugim przypadku możesz drukować oferty zbiorczo. Dobierz
odpowiednie filtry z lewego panelu i klikając Drukuj wszystkie
wydrukujesz te, które zawiera filtr (Będą to nie tylko wyniki widoczne
na pierwszej stronie tylko wszystkie z danego filtra). 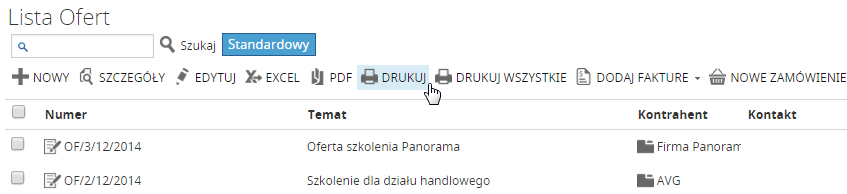
Jak edytować ofertę?
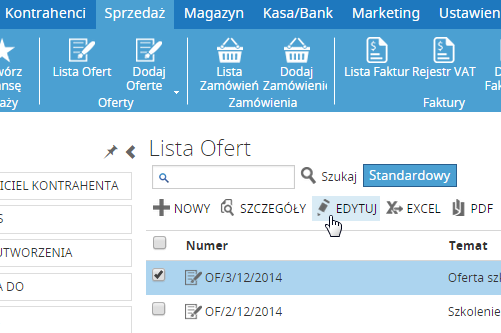
- Przejdź do listy ofert.
- Za pomocą szybkich filtrów odnajdź ofertę, którą chcesz edytować.
- Zaznacz ją i przejdź do edycji za pomocą przycisku Edytuj z paska nad listą LUB
- Kliknij jej nazwę i w szczegółach wybierz Edytuj.
- Wszelkie zmiany
 - przycisk ten
znajdziesz powyżej formularza w panelu głównym.
- przycisk ten
znajdziesz powyżej formularza w panelu głównym. - W przypadku błędów pozostaniesz w trybie edycji a wymagające korekty pola zostaną podkreślone na czerwono.
Jak skopiować ofertę?
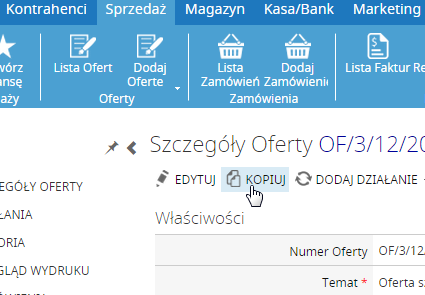 Nad
szczegółami oferty znajduje się przycisk Kopiuj. za jego pomocą
powstanie nowa oferta z nowym numerem a reszta danych w formularzu
pozostania taka sama. Możesz edytować te pola, które potrzebujesz. Aby
potwierdzić tworzenie skopiowanej oferty użyj ikony Zapisz.
Nad
szczegółami oferty znajduje się przycisk Kopiuj. za jego pomocą
powstanie nowa oferta z nowym numerem a reszta danych w formularzu
pozostania taka sama. Możesz edytować te pola, które potrzebujesz. Aby
potwierdzić tworzenie skopiowanej oferty użyj ikony Zapisz.
Jak usunąć ofertę?
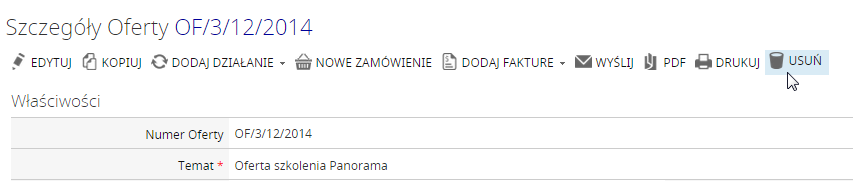
- Przejdź do listy ofert i za pomocą szybkich filtrów z lewego panelu odnajdź tą, którą chcesz usunąć.
- Kliknij nazwę wybranej oferty i w wyświetlonych szczegółach wybierz Usuń.