Zamówienia

Dzięki modułowi zamówień nadzorujesz dostawy produktów zamówionych przez
klienta. Masz kontrolę nad tym:
- Jaki produkt zamówił?
- Kiedy zamówienie zostało złożone?
- Jak wygląda realizacja zamówienia?
- Z jaką fakturą i dokumentami powiązane jest zamówienie?
- Kto odpowiada za zamówienie?
Możesz utworzyć zamówienie z gotowej oferty, dzięki czemu większość danych będzie uzupełniona automatycznie. Podobnie gdy użyjesz szablonu zamówienia. Możesz oczywiście dodać całkowicie nowe zamówienie.
Jak dodać nowe zamówienie?
Po kliknięciu przycisku Dodaj zamówienie z menu górnego w zakładce
sprzedaż rozwinie się lista z której wybierz opcję Nowe zamówienie.
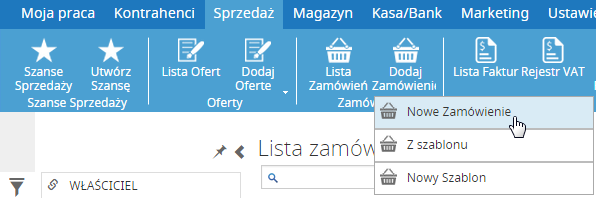
Po kliknięciu zostaniesz przeniesiony do formularza dodawania nowego
zamówienia. 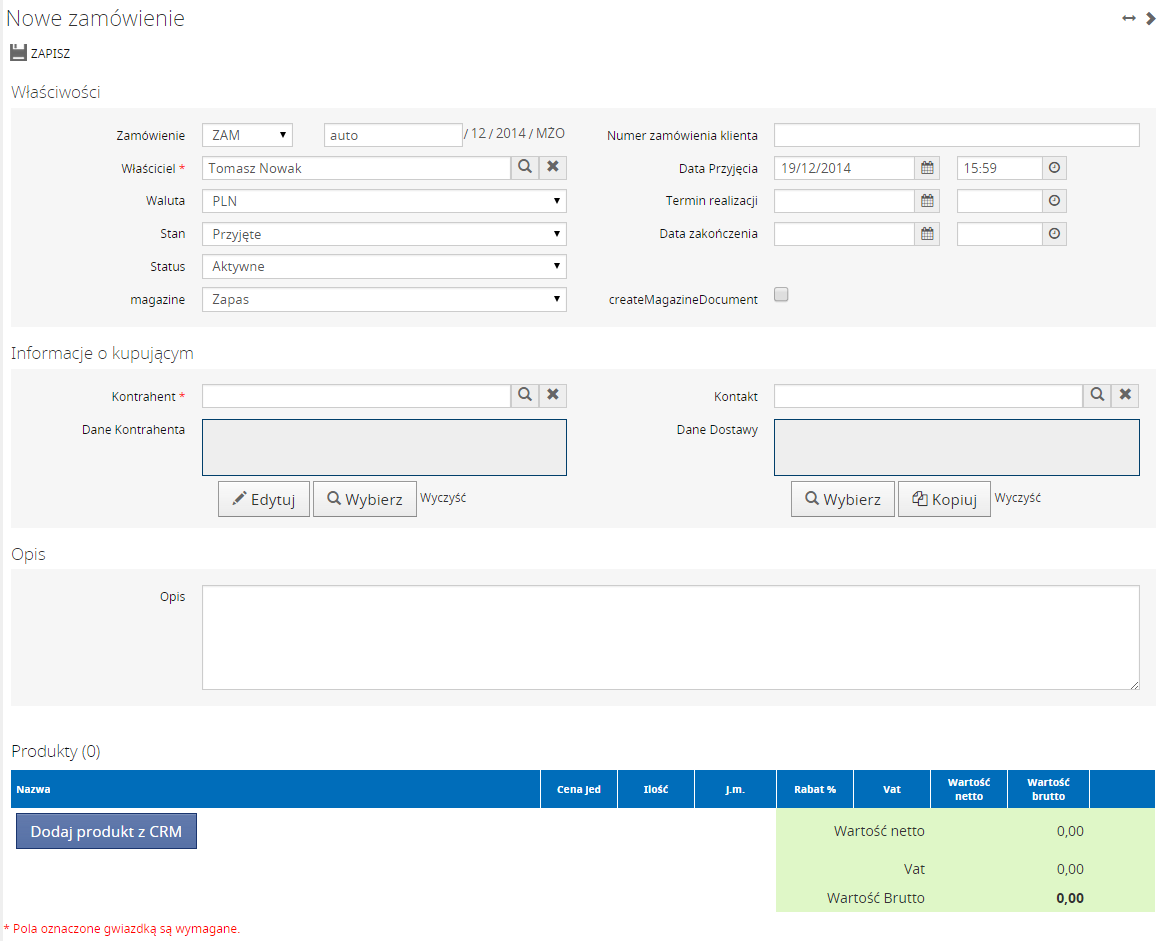
- Właściwości
- Zamówienie - numer zamówienia pozwala na jego szybką identyfikację podczas dalszej pracy. Nadawany jest automatycznie. Możesz wybrać gotową zdefiniowaną przez administratora numerację lub wpisać ją ręcznie.
- Właściciel - pracownik Twojej firmy odpowiedzialny za zamówienie.
- Waluta - w jakiej walucie rozliczasz zamówienie.
- Stan - określasz etap na jakim znajduje się zamówienie: przyjęte, w realizacji, zakończone.
- Status - aktywne, potencjalne czy nieaktywne. Ułatwia pracę z listą zamówień.
- Magazyn - z którego magazynu wydawać będziesz towar.
- Numer zamówienia klienta - dla łatwiejszej komunikacji z klientem i określeniem jaki numer ma zamówienie w jego systemach.
- Data przyjęcia - data złożenia zamówienia.
- Termin realizacji - na kiedy zamówienie ma zostać zrealizowane.
- Data zakończenia - kiedy zamówienie zostało zrealizowane.
- Dodaj dokument magazynowy - zaznaczenie tej opcji po zapisaniu zamówienia wygeneruje automatycznie dokument WZ (Wydanie Zewnętrzne).
- Informacje o kupującym. Za pomocą ikon
 przypisywać będziesz zamówienie do odpowiednich osoby z bazy danych.
przypisywać będziesz zamówienie do odpowiednich osoby z bazy danych.
- Kontrahent - czyli z listy kontrahentów wybierasz klienta, do którego skierowane będzie zamówienie.
- Dane kontrahenta - Możesz wybrać, za pomocą Wybierz, inny adres kontrahenta jeżeli przypisanych jest do niego kilka lokalizacji. Jeśli wyświetlone dane wymagają poprawy użyj Edytuj. Dane stąd będą użyte do innych dokumentów utworzonych na podstawie zamówienia.
- Kontakt - przedstawiciel klienta, który odpowiada za dane zamówienie. Lista, z której będziesz wybierał zostanie automatycznie ograniczona do kontaktów przypisanych do wybranego wcześniej kontrahenta. W sytuacji, w której najpierw wybierzesz kontakt, odpowiedni kontrahent zostanie wstawiony automatycznie w polu powyżej.
- Dane dostawy - Możesz wybrać, za pomocą Wybierz, inny adres dostawy jeżeli jest taka potrzeba. Jeśli dane są te same użyj Skopiuj. Dane stąd użyte będą do innych dokumentów utworzonych na podstawie zamówienia.
- Opis jest miejscem na dodatkowe informacje dotyczące zamówienia.
- Produkty - dodaj produkty, których dotyczyć będzie
zamówienie.Zamówienie tworzone z oferty zawiera już listę produktów.
Wciąż możesz do niego dodać kolejne pozycje.
- Dodaj produkt z CRM - dodawanie produktu tak by móc automatycznie generować dokumenty magazynowe i mieć kontrolę nad stanem magazynowym. Produkty muszą być wcześniej dodane do bazy danych, przyjęte na magazyn i dostępne pod względem ilości.
- Za pomocą ikonki
 przejdziesz w
nowej karcie przeglądarki do szczegółów produktu.
przejdziesz w
nowej karcie przeglądarki do szczegółów produktu. - Możesz dodać opis produktu, który będzie widoczny na zamówieniu.
- Cenę, ilość, rabat, Vat, możesz ręcznie edytować. System automatycznie będzie kalkulował wartość brutto/netto produktów i całości zamówienia.
- Z zamówienia możesz usunąć produkt przy użyciu przycisku
 .
.
- Tworzenie zamówienia finalizujesz poprzez przycisk Zapisz.
Jak szybciej dodawać zamówienie?
Masz trzy możliwości przyspieszenia swojej pracy z zamówieniami. Możesz
- Skopiować zamówienie
- Dodać zamówienie z szablonu
- Dodać zamówienie do istniejącej oferty
Jak skopiować zamówienie?
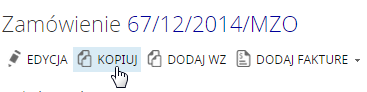
- Wejdź w listę zamówień.
- Za pomocą szybkich filtrów z lewego panelu odnajdź kopiowane zamówienie.
- Kliknij jego nazwę by wejść w szczegóły zamówienia.
- Ponad szczegółami znajdziesz przycisk Kopiuj.
- Nowe zamówienie będzie posiadało w większości dane automatycznie uzupełnione na podstawie skopiowanego zamówienia.
- Nadany mu zostanie nowy numer.
- Możesz edytować skopiowane dane przed zapisaniem.
Jak dodać zamówienie z szablonu?
Ten sposób dodawania uzupełni dane zamówienia na podstawie utworzonego
wcześniej szablonu. 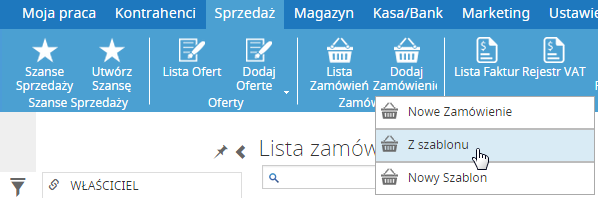
Po kliknięciu przycisku Dodaj zamówienie z menu górnego w zakładce
Sprzedaż rozwinie się lista z której wybierz opcję Z szablonu.
System wyświetli okno wyboru z listy utworzonych wcześniej szablonów.
Odnajdź potrzebny szablon i kliknij +Wybierz. 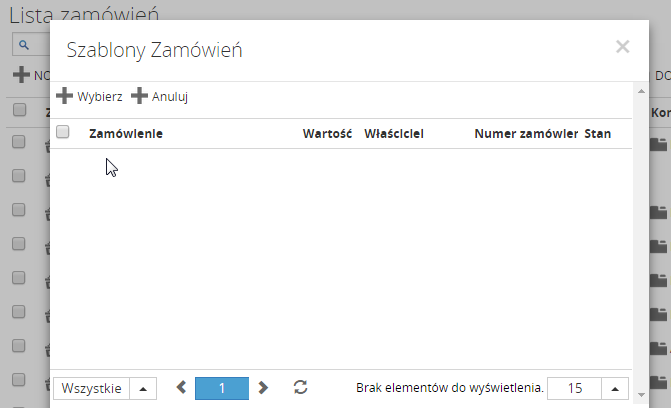
Bez dodanych wcześniej szablonów lista będzie pusta. Aby ją opuścić
kliknij Anuluj lub znajdujący się w jej prawym górnym rogu X.
Jak dodać nowy szablon?
W sytuacji gdy dodajesz wiele podobnych zamówień możesz stworzyć dla
nich szablon. Będzie on automatycznie wstawiać podane przez Ciebie
szczegóły zamówienia przy każdym dodawaniu z zapisanego szablonu. 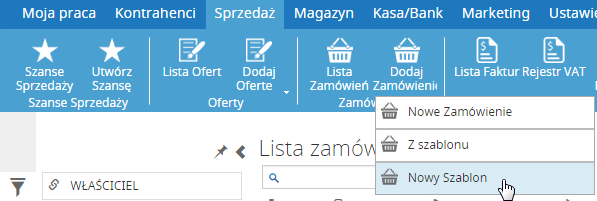
Po kliknięciu przycisku Dodaj zamówienie z menu górnego w zakładce
Sprzedaż rozwinie się lista z której wybierz opcję Nowy szablon.
Formularz dodawania będzie identyczny z tym przy dodawaniu nowego
zamówienia. Najważniejsza różnica to przycisk Zapisz jako szablon
pozwalający na użycie szablonu w przyszłości.
Jak dodać zamówienie z oferty?
 Wejdź w zakładkę sprzedaż i wybierz w menu górnym listę ofert. Odnajdź w
bazie tę właściwą i kliknij jej nazwę by wejść w szczegóły. Nad opisem
szczegółów oferty znajdziesz przycisk Nowe zamówienie, który
przeniesie Cię do dodawania zamówienia. Dane z oferty będą automatycznie
uzupełnione. Możesz je edytować przed zapisaniem.
Wejdź w zakładkę sprzedaż i wybierz w menu górnym listę ofert. Odnajdź w
bazie tę właściwą i kliknij jej nazwę by wejść w szczegóły. Nad opisem
szczegółów oferty znajdziesz przycisk Nowe zamówienie, który
przeniesie Cię do dodawania zamówienia. Dane z oferty będą automatycznie
uzupełnione. Możesz je edytować przed zapisaniem.
Jak wydrukować zamówienie?
Podczas przeglądania listy zamówień zaznacz
 to potrzebne lub wejdź w jego
szczegóły. W obu przypadkach w górnej części panelu głównego będzie
znajdował się przycisk Drukuj. Możesz również wygenerować i zapisać
na dysku plik PDF zgodny z wybranym do zamówień wzorem wydruku.
to potrzebne lub wejdź w jego
szczegóły. W obu przypadkach w górnej części panelu głównego będzie
znajdował się przycisk Drukuj. Możesz również wygenerować i zapisać
na dysku plik PDF zgodny z wybranym do zamówień wzorem wydruku.