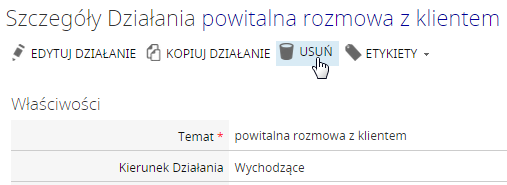Działania

Ze swoimi Kontrahentami lub Leadami kontaktujesz się na różne sposoby.
Mogą to być formy bezpośrednie jak spotkanie lub zdalne czyli mail lub
telefon. Masz do dyspozycji również niestandardowe formy kontaktu, które
określasz jako Inne.
Moduł działań ma 3 podstawowe funkcje:
- Planowanie działań na przyszłość
- Zapis poczynań dokonanych
- Zorientowanie w bieżących aktywnościach
Wszystkie działania

Podgląd działań ogółu firmy ułatwia ich koordynację, redukcję
konfliktów, zaplanowanie wspólnych akcji. Listę działań możesz
przeglądać za pomocą szybkich filtrów z Lewego panelu. Dodawać możesz
nowe działania. Zaznaczone działania możesz wyświetlić szczegółowo bądź
edytować je. A całą listę po przefiltrowaniu zapisać w pliku programu
Excel. Wygenerowany plik zawierał będzie wszystkie rekordy objęte
filtrem, nie tylko wyświetlone na pierwszej stronie, jednak będzie to
maksymalnie 1000 wierszy.
Moje działania
Aby uszczegółowić wyświetlane działania do tych dotyczących Ciebie
możesz wybrać z Szybkich filtrów swoją nazwę użytkownika w filtrze
Właściciel lub przejść do  . Listę
Twoich działań przeglądasz podobnie jak listę wszystkich działań.
. Listę
Twoich działań przeglądasz podobnie jak listę wszystkich działań.
Historia działań
Przycisk  wyświetli wszystkie zakończone działania. Będą tam również te zakończone
porażką lub sukcesem. Historię działań przeglądasz podobnie jak listę
wszystkich działań. Odpowiednie filtrowanie pozwoli wygenerować
Raport.
wyświetli wszystkie zakończone działania. Będą tam również te zakończone
porażką lub sukcesem. Historię działań przeglądasz podobnie jak listę
wszystkich działań. Odpowiednie filtrowanie pozwoli wygenerować
Raport.
Szablony
Możesz szybciej pracować z działaniami stosując szablony.
Jak dodawać działania?
W Menu górnym w zakładce Moja praca znajdziesz przyciski szybkiego dodawania działań. Są to:

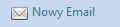

- 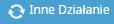
Każdy z nich wyświetli formularz dodawania nowego działania. Formularze
są do siebie podobne, istnieją jednak pola unikalne dla telefonu lub
e-mail. Sugerujemy prawidłowe zapisywanie działań zgodnie z ich typem.
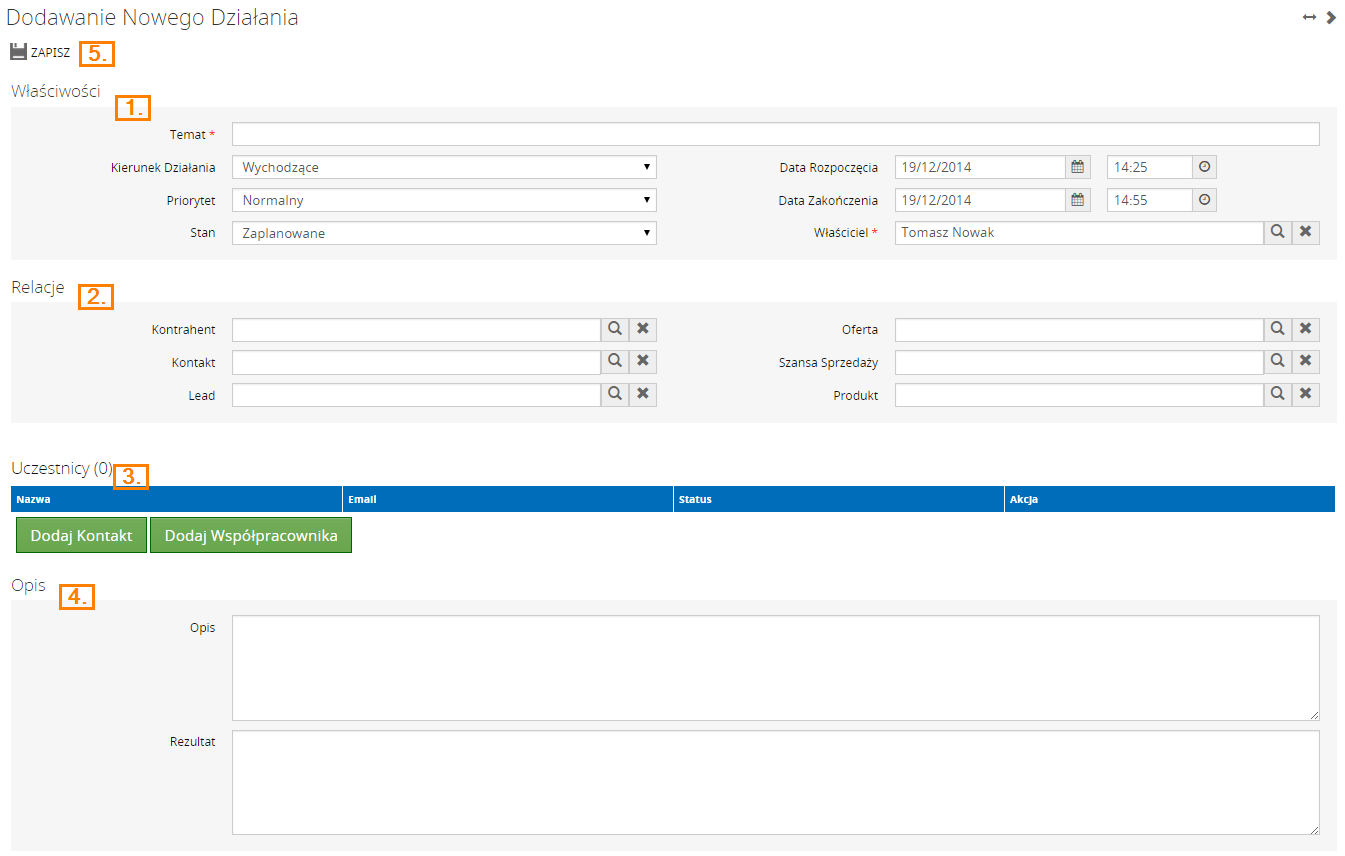
- We Właściwościach kontaktu wpisujesz:
- Temat dzięki któremu będziesz kojarzył działanie.
- Określ Kierunek działania wychodzące/przychodzące oraz jego priorytet.
- Ustal Stan działania, który będzie podlegał edycji w toku dalszej pracy.
- Data rozpoczęcia to zaplanowanie kiedy podejmiesz próbę kontaktu a zakończenia oznacza kiedy próba została zrealizowana.
- Przypisz Właściciela odpowiedzialnego za dalszą nad nim kontrolę.
- Relacje to pola odpowiedzialne za:
- przypisanie działania do Kontrahenta, Kontaktu lub Leada
- ewentualnie określenie której Oferty, Szansy sprzedaży czy Produktu dotyczy.
- Pola są miedzy sobą powiązane czyli dodanie np. Szansy sprzedaży z określonym produktem i kontrahentem + kontaktem uzupełni dzięki tym danym resztę pól. Dobrze jest zaczynać określanie relacji od uzupełnienia pola najbardziej szczegółowego.
- W przypadku telefonu i innych działań ten punkt nie obowiązuje.
- Dodawanie Uczestników dostępne jest tylko przy tworzeniu nowego spotkania. Dodaj tu kontakty i współpracowników, którzy będą brali w nim udział, za pomocą zielonych przycisków.
- Natomiast przy dodawaniu nowego e-maila znajdziesz tu pole Zawartość, w którym zamieścisz treść przesyłanej korespondencji.
- W Opisie umieszczasz wszelkie dodatkowe potrzebne informacje, ale na opis rezultatów działania masz osobne pole.
- Tworzenie nowego działania finalizujesz za pomocą przycisku
 .
. - W przypadku błędów pozostaniesz w trybie edycji a wymagające korekty pola zostaną podkreślone na czerwono.
Jak masowo dodawać działania?
Dodawanie działań do grupy kontaktów/kontrahentów możesz zautomatyzować dzięki szybkim kampaniom.
Jak edytować działania?
- Przejdź do listy wszystkich działań lub z określonej kategorii.
- Za pomocą szybkich filtrów odnajdź działanie, które chcesz edytować.
- Zaznacz je i przejdź do edycji za pomocą przycisku Edytuj z paska nad listą LUB
- Kliknij jego nazwę i w szczegółach wybierz Edytuj działanie.
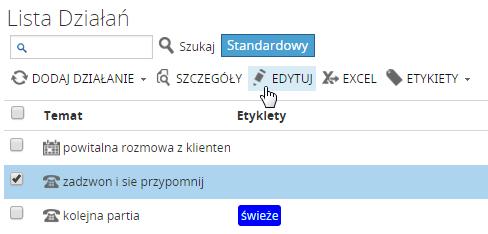
Wprowadzone zmiany Zapisz.
W przypadku błędów pozostaniesz w trybie edycji a wymagające korekty
pola zostaną podkreślone na czerwono.
Jak usuwać działania?
- Wejdź w szczegóły działania.
- Wybierz opcję usuń na górze panelu głównego.
- System zapyta czy potwierdzasz usunięcie działania. Jeśli potwierdzasz kliknij OK.