Numeracje

Wszystkie dokumenty w systemie posiadają przypisane do nich numeracje.
Numeracja to nadawanie dokumentowi unikalnego numeru składającego sie z
odgórnie ustalonego zestawu wartości. Wartości, z których składać się
może numeracja to:
- Numer (z kolejności)
- Dzień
- Miesiąc
- Rok
- Inicjały (zalogowanego, wystawiającego dokument użytkownika)
Jednolita polityka numeracji zapewnia porządek w archiwum i szybszą pracę z dokumentami. Wersji numeracji może być kilka dla jednego dokumentu. Najczęstsze rozwiązania to:
- Osobne numeracje dla różnych pracowników.
- Inne numeracje dla oddziałów firmy.
Reguły automatycznej numeracji ograniczają popełnianie błędów. Program pilnuje by nie wystawiać dokumentu z numerem wcześniejszym, istniejącym lub nieprawidłową datą.
Jak dodać numerację?
W zakładce Ustawienia znajdziesz przycisk Numeracje. Dzięki niemu przejdziesz do listy istniejących numeracji. Ponad listą znajdziesz rozwijany przycisk Nowa numeracja. Zaproponuje Ci on kategorie numeracji, które chcesz dodać. Może to być nowa numeracja dla:
- Faktur
- Ofert
- Zamówień
- Dokumentów magazynowych
- Dokumentów Kasa/Bank
Wybierz interesującą Cię opcje i za jej pomocą przejdź do formularza
Nowej numeracji faktur.
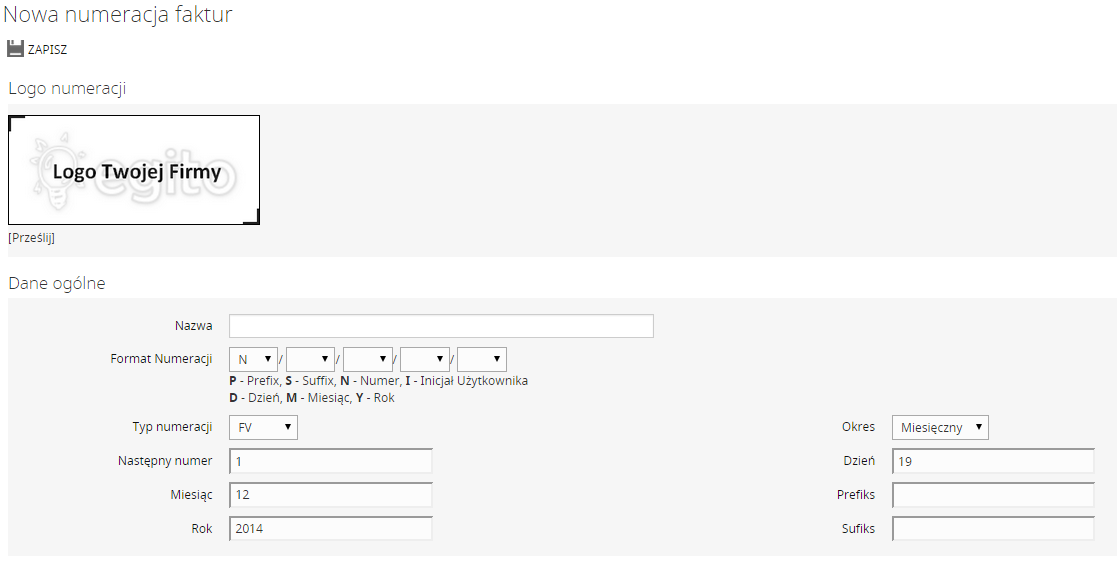
- Wybierz Nazwę dla nowej numeracji. Za jej pomocą będziesz z listy wybierał numerację do dokumentu. Warto stosować
- Zdecyduj o formacie numeracji - czyli ilości i kolejności
elementów zaproponowanych wcześniej elementów
- Prefix - Przedrostek, czyli jakie znaki będą dodane przed numeracją. Pomimo tego jego lokalizację w numeracji możesz wybrać powyżej.
- Suffix - Przyrostek, czyli jakie znaki będą dodane na koniec numeracji. Pomimo tego jego lokalizację w numeracji możesz wybrać powyżej.
- Numer - Pole, które będzie automatycznie generowało kolejny numer dla nowego numerowanego dokumentu.
- Inicjał Użytkownika - Każdy użytkownik ma przydzielone inicjały, które można dodać do numeracji. Ułatwia to pracę z obiegiem dokumentów w firmie.
- Dzień - numeracja korzysta z aktualnej daty.
- Miesiąc - numeracja korzysta z aktualnej daty.
- Rok - numeracja korzysta z aktualnej daty.
- Typ numeracji - Kategorie numeracji obejmują zazwyczaj kilka typów dokumentów i dla każdego obowiązuje inny typ numeracji. Wybierz do którego z nich dodajesz nową numerację.
- Okres - za pomocą wyboru okresu numeracji określasz poziom jej aktualizowania. Od ciągłej, nieaktualizowanej automatycznie numeracji do szczegółowej, dziennej. Dzięki tym ustawieniom numeracja będzie wymagać aktualizacji numeru w przypadku nowego roku, miesiąca lub dnia.
- Następny numer - manipulacja tą wartością jest niewskazana, lecz zaawansowany użytkownik może dzięki temu polu zapełniać utworzone luki w ciągłości numeracji.
- Dzień - Wybrany okres definiuje konieczność aktualizacji, która może wpłynąć na dokonane w tym polu zmiany, co uczyni je bezcelowymi.
- Miesiąc - Wybrany okres definiuje konieczność aktualizacji, która może wpłynąć na dokonane w tym polu zmiany, co uczyni je bezcelowymi.
- Rok - Wybrany okres definiuje konieczność aktualizacji, która może wpłynąć na dokonane w tym polu zmiany, co uczyni je bezcelowymi.
- Logo numeracji - Na numerowanych dokumentach zazwyczaj widnieje również firmowe logo. Dla każdej numeracji możesz pozostawić domyślne wstawianie głównego firmowego logo lub przesłać nowe, np. logo działu lub oddziału.
- Prefix - wpisz tu zestaw znaków, które pojawia w numeracji jako element 'prefix'.
- Sufiks - wpisz tu zestaw znaków, które pojawia w numeracji jako element 'suffix'.
- Dodawanie numeracji zakończ za pomocą przycisku Zapisz.
- W przypadku błędów pozostaniesz w trybie edycji, a pola wymagające poprawy zostaną zaznaczone na czerwono.
Jak edytować numerację?
Ze względu na znaczenie numeracji dla działania systemu i bazy danych nie ma możliwości zmiany nazwy, formatu i typu faktury. Jednak reszta składników numeracji podlega potrzebnym Ci modyfikacjom. Automatyczne numerowanie chroni przed błędami w numeracji i każda manipulacja może skutkować problemami takimi jak luki w ciągłości numeracji. Zalecamy ostrożność podczas wszelkich zmian w ustawieniach numeracji. Do edycji wejdziesz z poziomu listy numeracji w zakładce ustawienia.
- Wybierz numerację do edycji klikając jej nazwę.
- Nad wyświetlonymi w polu głównym szczegółami numeracji znajdziesz przycisk Edytuj.
- Dokonaj potrzebnych zmian w formularzu. Pola niedytowalne będą wyszarzone.
- Zmiany zachowaj za pomocą przycisku Zapisz sponad formularza.
- W przypadku błędów pozostaniesz w trybie edycji, a pola wymagające poprawy zostaną zaznaczone na czerwono.
Jak usunąć numerację?
Nieużywane numeracje można usunąć. Wystarczy wejść w edycję numeracji i obok przycisku Zapisz
znajdziesz przycisk Usuń.
UWAGA: Nie jest możliwe usunięcie numeracji, która została użyta w jakimkolwiek rekordzie - przed usunięciem należy usunąć wcześniej wszystkie rekordy gdzie była użyta dana numeracja.
Dowolny numer
W polach typu numer można skorzystać z dodatkowej opcji zapisania dowolnego ciągu znaków zamiast skorzystania z jednej z przygotowanych numeracji i automatycznego numerowania. Wystarczy w polu numeracja wybrać Inny i możliwe będzie wpisanie dowolnego tekstu zamiast zdefiniowanego przez numerację. Uwaga: użycie opcji Inny nie sprawdza unikalności tak wpisanego numeru oraz nie jest później używane do filtrowania wg numeracji nawet jeżeli zapisany tekst będzie podobny w układzie do jednej z automatycznych numeracji.