Faktury
Dla zachowania kontroli nad zyskami i kosztami korzystaj z dokumentów sprzedażowych czyli faktur. W większości będą to faktury wystawiane przez Ciebie kontrahentom, VAT lub Proforma. Dla oferujących sprzedaż abonamentową dodaliśmy faktury cykliczne. Masz również możliwość obserwowania swoich kosztów i związanych z tym płatności VAT dzięki fakturom kosztowym.
Jak wygenerować fakturę?
Generowanie Faktur VAT dostępne jest w zakładce sprzedaż. Jednak z
poziomu zamówienia możesz do nich przejść bezpośrednio za pomocą
przycisku Dodaj fakturę. Znajdziesz go w szczegółach zamówienia oraz
w podglądzie oferty. Za jego pomocą przejdziesz do formularza, który
automatycznie uzupełni większość danych potrzebnych do wystawienia
faktury. Przy dodawaniu faktury z zakładki sprzedaż pola formularza
będą czekały na uzupełnienie. 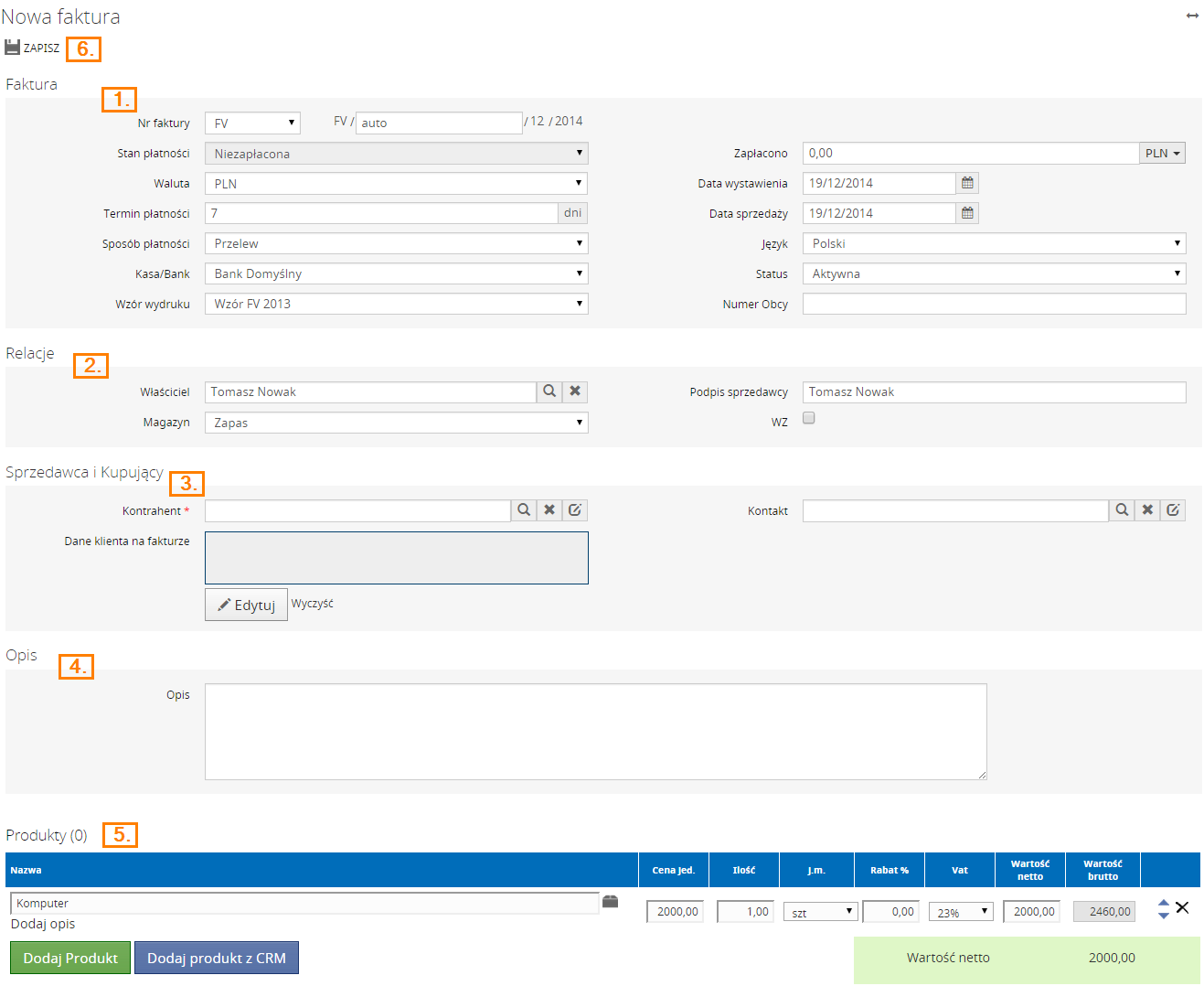
Tworzenie nowej faktury składa się z kilku elementów formularza. Ze
względu na wagę poprawności wpisanych i wybranych danych każdy z nich
opiszemy z osobna.
- Dane faktury gdzie zamieścisz najważniejsze informacje o fakturze:
- Nr faktury - pozwala na jej unikalną identyfikację podczas dalszej pracy. Nadawany jest automatycznie. Możesz wybrać gotową zdefiniowaną przez administratora numerację lub wpisać ją ręcznie.
- Stan płatności - to pole dostępne jest dopiero przy edycji Faktury.
- Waluta - wybór waluty, w której wystawiona będzie faktura. Domyślnie będzie to PLN, ale do wyboru masz również EUR i USD. Aby dodać inne waluty skontaktuj się z naszym Działem pomocy.
- Termin płatności - wpisujesz liczbę dni oznaczającej termin płatności.
- Sposób płatności - pole to jest powiązane z kolejnym polem Kasa/Bank. W zależności od wybranego sposobu płatności następne pole automatycznie ograniczy swoje wybory do dodanych wcześniej Kas/Banków.
- Kasa/Bank - Na podstawie wybranego pole wcześniej sposobu płatności zostaniesz ograniczony do wyboru z listy Kas lub Banków.
- Wzór wydruku - uzupełniane dane z formularza zostaną wstawione do odpowiedniego szablonu pliku PDF. Możesz mieć kilka zdefiniowanych wcześniej wzorów faktur. Aby je dodać skontaktuj się z naszym Działem pomocy.
- Zapłacono - określ kwotę i walutę dokonanych zaliczek.
- Data wystawienia - wyznacz datę wystawienia dokumentu.
- Data sprzedaży - wyznacz datę dokonanej sprzedaży.
- Język - wybierz język faktury. Masz możliwość wygenerowania polskiej lub angielskiej wersji dokumentu. Aby dodać inne wersje językowe skontaktuj się z naszym Działem pomocy.
- Status - wybierasz czy faktura jest aktywna, potencjalna lub nieaktywna. Pomoże Ci to w bieżącym przeglądaniu listy faktur, na której nie będą wyświetlane faktury nieaktywne.
- Relacje określające powiązanie faktury z Twoją firmą. Są to dane
wewnętrzne i większość z nich nie pojawia się na fakturze.
- Właściciel, czyli pracownik Twojej firmy odpowiedzialny za dane
zlecenie. Wybierasz go z listy pracowników za pomocą
 .
. - Zamówienie - powiązanie faktury z istniejącym w Twojej bazie danych zamówieniem.
- Magazyn - pomoże w skojarzeniu z dokumentami magazynowymi WZ i PZ i kontrolowaniem stanu magazynowego.
- Podpis sprzedawcy - osoba widniejąca na fakturze, jako sprzedawca.
- WZ - zaznaczenie tej opcji wygeneruje dokument magazynowy Wydania Zewnętrznego powiązany i uzupełniony danymi z faktury. Używaj tej opcji jedynie w sytuacji, gdy fakturę wystawiasz na produkty dostępne i przyjęte wcześniej na magazyn przy użyciu Systemu.
- Właściciel, czyli pracownik Twojej firmy odpowiedzialny za dane
zlecenie. Wybierasz go z listy pracowników za pomocą
- Sprzedawca i Kupujący
- Kontrahent - dopasuj kontrahenta do faktury. Jego dane trafią do okienka poniżej.
- Dane klienta na fakturze - automatycznie wstawione zostaną dane
wybranego kontrahenta. Jeżeli wymagają korekty dostępny jest
przycisk Edytuj, który wyświetli pola danych, z których
wybierzesz te wymagające uzupełnienia/poprawienia. Wszelkie
modyfikacje odnosić się będą jedynie do tej wystawianej faktury
i nie ingerują w dane kontrahenta. W przypadku niepotrzebnie
dokonanych modyfikacji nie wystarczy ponowne wybranie
kontrahenta. Za pomocą
 usuń wybranego
kontrahenta i dodaj go ponownie. Wtedy dane zostaną uzupełnione
automatycznie.
usuń wybranego
kontrahenta i dodaj go ponownie. Wtedy dane zostaną uzupełnione
automatycznie. - Kontakt - osoba ze strony klienta odpowiadająca za kontakt w sprawie danej faktury. Przy wysyłaniu faktury e-mailem z poziomu programu użyje on adresu e-mail tej osoby kontaktowej.
- Opis - tutaj wpisujesz dodatkowe informacje, które będą widoczne na fakturze.
- Produkty - dodaj produkty, których dotyczyć będzie faktura. Faktura
tworzona z zamówienia zawiera już listę produktów. Wciąż możesz do
niej dodać kolejne pozycje.
- Dodaj produkt - jeśli potrzebujesz dodać produkt niebędący produktem z magazynu.
- Dodaj produkt z CRM - w przypadku dodawania produktu tak by automatycznie wygenerować dokumenty magazynowe i mieć kontrolę nad stanem magazynowym. Produkty takie muszą być wcześniej dodane do bazy danych, przyjęte na magazyn i dostępne pod względem ilości.
- Lista produktów faktury pokazuje jakich kwot netto/brutto dotyczy faktura.
- Tworzenie faktury zakończ za pomocą przycisku Zapisz.
- W przypadku błędów pozostaniesz w trybie edycji a wymagające korekty pola zostaną podkreślone na czerwono.
Jak pracować z fakturą?
Zapisana faktura VAT ukazuje podsumowanie oraz nowe przyciski sterujące
kolejnymi działaniami. 
- Edytuj - dostęp do edycji faktury. Opcja ta dostępna jest póki bufor jest otwarty. Po zamknięciu dostępna jest jedynie edycja sposobu płatności i statusu faktury.
- Zamknij bufor - uniemożliwia dalszą edycję faktury. Otwarte faktury są na liście faktur zaznaczone na zielono, zamknięte na czarno. Błędną fakturę zamkniętą możesz jedynie wystawiając fakturę korygującą.
- Kopiuj - skopiuj dane z faktury do nowej, utworzonej faktury. Zostanie jej nadany nowy numer zgodnie z aktualną numeracją.
- Wyślij - użyj wewnętrznego systemu pocztowego do wysyłki faktury do kupującego. Pozwoli to na częściowe zautomatyzowanie np. uzupełni adres e-mail kupującego, temat i treść maila wraz z załącznikiem. Oczywiście jest możliwość edycji powyższych danych przed wysyłaniem. Możesz również zsynchronizować program ze swoją skrzynką pocztową.
- PDF - wygeneruj plik PDF dla różnych wersji dokumentu:
- Oryginał - dla klienta.
- Kopia - do dokumentacji wewnętrznej.
- Duplikat - na życzenie klienta.
- Oryginał/Kopia - będziesz mógł wybrać odpowiednie już po wydruku.
- Drukuj - wydrukuj fakturę w odpowiedniej wersji:
- Oryginał - dla klienta.
- Kopia - do dokumentacji wewnętrznej.
- Duplikat - na życzenie klienta.
- Oryginał/Kopia - będziesz mógł wybrać odpowiednie już po wydruku.
- Usuń - pozbądź się faktury z bazy danych.
- Zapisz jako szablon - kopiuje dane z faktury, lecz nie tworzy jej od razu wraz z nadaniem nowego numeru tylko zachowuje do użycia na przyszłość.
- Stan faktury - wyświetla obecny status działań związanych z fakturą i podpowiada następne kroki.
Poniżej znajdują się szczegóły faktury wybrane przy jej tworzeniu.
- Pojawia się również lista płatności.
- Możesz dzięki niej kontrolować wykonane płatności oraz za pomocą rozlicz z lewej strony dodać nowe dokumenty Kasa/Bank Przyjęto.
- Nowe płatności możesz również dodawać z zakładki Kasa/Bank z paska zakładek. Wtedy jednak będziesz musiał ręcznie skojarzyć płatność z fakturą.
- Jeszcze niżej znajdziesz dokumenty magazynowe związane z daną fakturą. Dzięki temu nie będziesz musiał szukać ich ręcznie z zakładki Magazyn.
- Do wglądu masz również wykonane działania względem kupującego, czyli
podgląd wysłanych i odebranych e-maili dotyczących faktury. Warto
zsynchronizować program ze swoją skrzynką pocztową.
- Jeśli uważasz, że czas wysłać fakturę (po raz pierwszy lub ponownie) znajdziesz opcję Wyślij, co pozwoli na wysłanie faktury poprzez wewnętrzny system pocztowy na adres przypisanego kontaktu.
- Stąd możesz tez przejść do Listy Działań związanych z tą fakturą i kontrahentem.
- Panel lewy umożliwia nawigację wewnątrz tworzenia faktury. Stąd wybierzesz czy chcesz sprawdzić szczegóły faktury, jej wygląd lub stan korespondencji z kontrahentem.
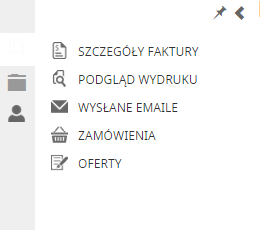
* Szczegóły faktury to te uzupełnione podczas tworzenia nowej faktury.
* Podgląd wydruku pokazuje jak będzie wyglądać wydrukowana lub wygenerowana jako PDF faktura.
* Wysłane e-maile przeniosą Cię do historii działań względem danej faktury i kontrahenta. Możesz tu sprawdzić, kiedy i w jakim kształcie fakturę otrzymał klient.
* Poniżej w panelu lewym masz przyciski odsyłające bezpośrednio do kontrahenta i kontaktu, którzy są przypisani do faktury.
Faktury Proforma
Faktury Proforma możesz przesłać kontrahentowi w celach informacyjnych bez konieczności odprowadzenia podatku. Dodatkowo w sytuacji anulowania transakcji i braku płatności nie ma obowiązku jej wycofywania. Jeżeli otrzymasz zapłatę lub zaliczkę masz 7 dni na wystawienie Faktury VAT. Tworzenie Faktury Proforma jest podobne do faktury VAT jednak jej numeracja będzie inna. Dodajesz ją z Menu górnego w zakładce sprzedaż. Wybierając przycisk Dodaj fakturę z wyświetlonej listy wybierz Nowa faktura Proforma.
Faktury cykliczne
 Dla faktur
cyklicznych podawać będziesz te same dane co do innych faktur. Różnica
polega na dodatkowych polach w formularzu, które dotyczą cykliczności
faktury.
Dla faktur
cyklicznych podawać będziesz te same dane co do innych faktur. Różnica
polega na dodatkowych polach w formularzu, które dotyczą cykliczności
faktury.
- Okres - Wybierz z jaką częstotliwością będą wystawiane faktury.
- Ilość cykli - czyli liczba faktur, które zostaną ostatecznie wystawione.
- Aktywna - możesz na jakiś czas zdezaktywować wystawianie faktur.
- Data następnego uruchomienia - w ten sposób ustalisz kiedy następna faktura ma być wystawiona.
- Limit - ile minimum faktur musi zostać wystawionych.
- Automatyczna wysyłka maila - automatyzacja korespondencji.
Faktury kosztowe
To dokumenty księgowe dodane do systemu na podstawie wystawionych dla Ciebie faktur. Zawierają te faktury VAT, które stanowią dla Ciebie koszty uzyskania przychodu. Dzięki bieżącemu rejestrowaniu takich faktur w Egito CRM będziesz zawsze wiedział jak wyglądają Twoje:
- Realne zyski
- Wielkości kosztów
- Płatności podatkowe
- Plany finansowe
Dostępne są dwa rodzaje faktur kosztowych:
Prosta - zawiera jedynie informację o wartości.
Rozszerzona - dodajesz do niej szczegółową informację o produktach z
faktury.
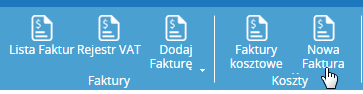 Dodawanie faktur kosztowych odbywa się za pomocą specjalnie wydzielonej
sekcji Menu górnego, czyli Koszty w zakładce sprzedaż. Znajdziesz
tam przycisk Nowa faktura i dodasz ją podobnie jak i inne faktury.
Oczywiście faktury kosztowe mają swoją, odrębną numerację. Szczególnie
dokładnie wpisuj kwoty, to na ich podstawie będą kalkulowane wszelkie
wyliczenia.
Dodawanie faktur kosztowych odbywa się za pomocą specjalnie wydzielonej
sekcji Menu górnego, czyli Koszty w zakładce sprzedaż. Znajdziesz
tam przycisk Nowa faktura i dodasz ją podobnie jak i inne faktury.
Oczywiście faktury kosztowe mają swoją, odrębną numerację. Szczególnie
dokładnie wpisuj kwoty, to na ich podstawie będą kalkulowane wszelkie
wyliczenia.
Rozliczanie faktur kosztowych
Rozliczanie zależy od uruchomienia modułu Kasa/Bank. Wpływa to na możliwość szczegółowego wpisywania wartości wpłat rozliczeń .
Bez Kasa/Bank faktury rozliczamy zmieniając ich stan na rozliczone lub rozliczone częściowo lecz nie mamy możliwości określenia wielkości wpłaty częściowej. Ponadto nie mamy możliwości kompensowania faktur.
Z Kasa/Bank pojawia się przycisk Rozlicz w płatnościach powiązanych z fakturą. Rozliczenie powoduje wystawienie odpowiedniego dokumentu o określonej kwocie wpłaty. Przycisk kompensuj służy zaś do powiązania faktury kosztowej z fakturą VAT, które mają się kompensować.